Mail Merge di Microsoft Word 2007
Mail Merge adalah fasilitas untuk membuat
surat atau dokumen dalam jumlah banyak dengan isi dokumen sama tapi
tujuan berbeda. Atau fasilitas untuk menggabungkan dokumen-dokumen yang
berbeda. Mail Merge dapat membuat data field pada surat, label dan
amplop terisi secara otomatis sesuai dengan record data sumbernya.
Dengan mengunakan Mail Merge kita dapat membuat sebuah surat atau
dokumen yang akan ditujukan kepada banyak penerima (recipients).
Mail Merge Untuk Membuat Label Undangan
Mail merge manfaatnya sangat banyak,
diantaranya membuat label, surat, dan lain-lain, dimana sumber datanya
bisa diambil dari file lain, semisal Excel, Access, bahkan Word itu
sendiri. Pada kesempatan kali ini, marilah kita coba manfaatkan
fasilitas Mail Merge untuk membuat label nama dan departemen pada daftar
undangan menggunakan kertas label Tom & Jerry No.103, yang umumnya
banyak dijual di toko-toko buku.
1. Pertama-tama, bukalah Microsoft Word 2007, kemudian pilih tab Mailings kemudian pilih Start Mail Label
à
labels.
à
labels.
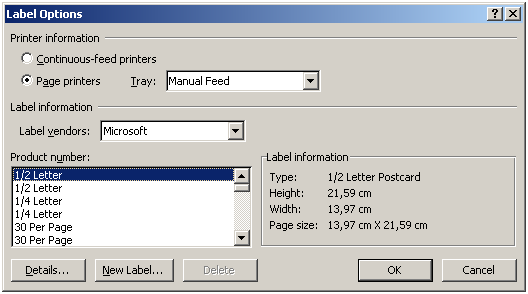

3. Klik tombol OK.
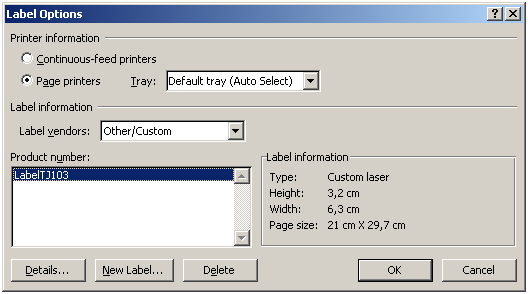
4. Setelah semua parameter dimasukan,klik Ok terus sampai semua di windows labels kemudian klik new document sehingga terdapat dokumen baru berbentuk seperti ini.
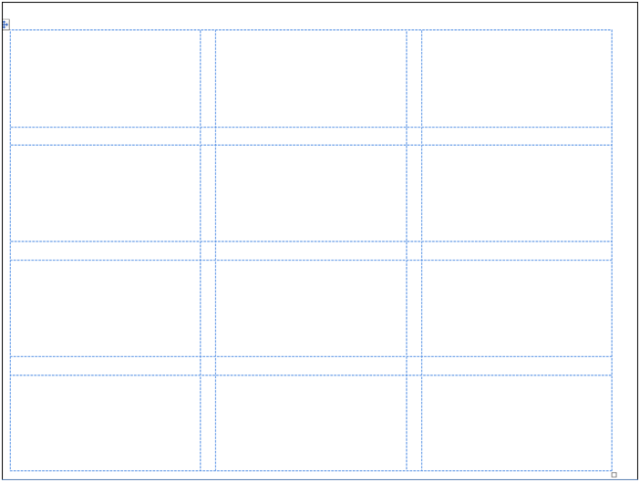
5. Persiapkan di dalam satu file Excel, seluruh daftar nama dan alamatnya. Misal datanya adalah sbb:
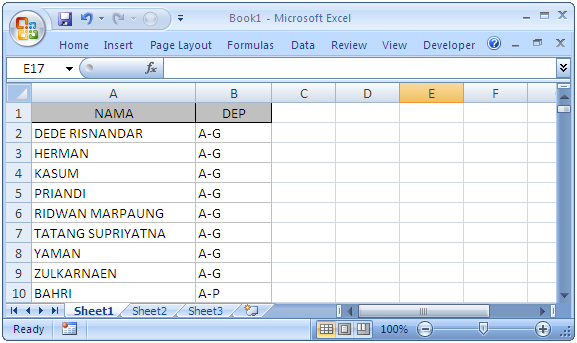
6. Kembali lagi ke file yang tadi dibuat di Word, pilih tab Mailings kemudian pilih Select Recipients à Use Existing List,
maka akan muncul window file browse, pilihlah file excel yang telah kita buat pada langkah 6 diatas.
maka akan muncul window file browse, pilihlah file excel yang telah kita buat pada langkah 6 diatas.

7. Setelah file excelnya dipilih, akan
muncul pilihan sheet mana yang akan digunakan, pilihlah sheet 1 karena
datanya memang ada di sheet1 ini, kemudian klik OK dan OK lagi, maka
data di excel telah masuk kedalam mail merge yang kita buat.

8.Kemudian pilih Insert Merge Field untuk memasukan field mana saja yang akan dimasukan kedalam address label yang akan kita buat. Disini kita akan memasukan field NAMA dan DEP, sehingga tampilannya akan seperti di bawah ini.
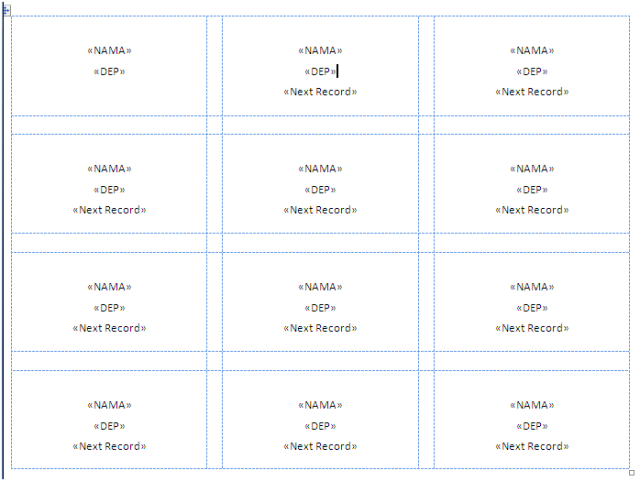
9. Untuk melihat hasilnya, klik Preview Results. Hasilnya adalah sbb:

10. Untuk mencetak label ini ke printer, pilih Finish & Merge kemudian pilih Print Documents. Bilamana sebelum diprint, ada yang hendak diedit terlebih dahulu, maka pilih Finish & Merge
à
Edit Individual Documents.
à
Edit Individual Documents.
Mail Merge Untuk Membuat Surat Bisnis
Kita bisa memanfaatkan fasilitas Mail
Merge untuk pembuatan surat bisnis, surat penawaran, surat undangan,
proposal, dan surat-surat lainnya yang hendak kita kirimkan kepada lebih
dari satu orang. Marilah kita coba membuatnya berdasarkan
langkah-langkah dibawah ini:
1. Buatlah satu surat penawaran, misalnya sbb:

2. Siapkan daftar Nama Perusahaan yang
hendak kita kirimkan surat penawaran. Buatlah daftarnya di dalam satu
file Excel, misalnya sbb:

3. Kembali ke file surat penawaran, simpan kursor pada line dibawah “Kepada Yth:”, kemudian pada tab Mailings, pilih Select Recipients
à
Use Existing Lists. Pilihlah file yang sudah dibuat pada langkah 2 diatas.
à
Use Existing Lists. Pilihlah file yang sudah dibuat pada langkah 2 diatas.
4. Maka kini Anda telah terkoneksi dengan sumber data. Silahkan tambah field2 yang Anda inginkan, melalui menu Insert Merge Field. Misal hasilnya sbb:
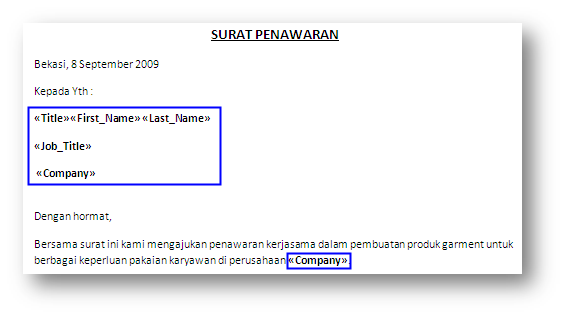
5. Untuk melihat hasilnya, klik Preview Results. Hasilnya adalah sbb:

sumber :
http://imopi.wordpress.com/2012/02/16/mail-merge-di-microsoft-word-2007/
0 komentar:
Posting Komentar