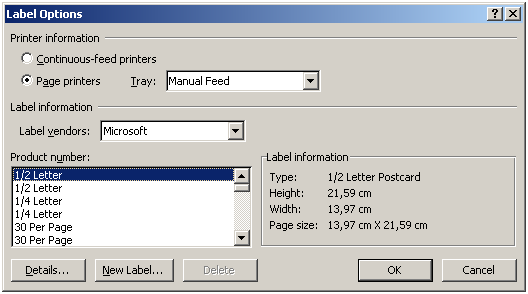Ini bukanlah sebuah tutorial melainkan hanya berbagi pengetahuan yang tidak seberapa bagi yang memerlukan.
Awalnya ada seorang teman yang minta tolong dicarikan solusi agar bisa membuat keterangan terbilang dalam Excel agar mempermudah pekerjaannya membuat bukti keuangan. Usut punya usut info dari mbah google, akhirnya didapat beberapa tutorial yang sangat membantu. Thanks to all those kind hearted people who willing to help other.
Awalnya ada seorang teman yang minta tolong dicarikan solusi agar bisa membuat keterangan terbilang dalam Excel agar mempermudah pekerjaannya membuat bukti keuangan. Usut punya usut info dari mbah google, akhirnya didapat beberapa tutorial yang sangat membantu. Thanks to all those kind hearted people who willing to help other.
Namun ada suatu permasalah, tutorial-tutorial tadi meskipun bukan muskil untuk difahami, tapi tetap sukar dicerna bagi sebagian besar orang. Contohnya adalah teman saya yang tadi itu. Buktinya ia terus saja bolak balik minta bantuan setiap kali ada masalah dengan fungsi excelnya itu. Setelah dipikir-pikir memang semua panduan yang ada sekarang cenderung bersifat sangat tekhnis dan masih agak kurang praktis. Jadi alangkah baiknya kalau aku coba buatkan sesuatu yan lebih praktis. Dan inilah hasilnya.
Langsung saja ke pokok permasalahan. Trik membuat nilai terbilang pada Excel 2007 adalah sangat simple mudah. Ini bukanlah hal yang baru dan berbeda dari yang lain, hanya mempermudah dan membuat lebih simple untuk dipraktekkan. Yaitu dengan memotong beberapa tahap yang dilalui dan langsung ke TKP.
Untuk membuat tulisan terbilang dari suatu angka secara otomatis (tanpa mengetik manual) dalam excel inilah caranya yang paling simple:
1. Download file addins excel untuk terbilang disini..
2. Simpan/save file tersebut di computer (misal di c:\My Documents)
3. Buka aplikasi Excel 2007 anda,
4. Masuklah ke office button (pojok kiri atas) – lalu klik tombol “Excel options”

5. Pilih tabs “Add-Ins”, lalu klik tombol “Go…” yang berada pada bagian bawah panel form.

6. Setelah muncul kotak berikut tekan pada tombol “Browse”.

7. Pilih direktori tempat anda menyimpan file unduhan tadi (misal di c:/My Documents)

8. Klik tombol “Ok” lalu akan muncul kotak berikut:

9. Klik Ok lagi untuk menyeselaikan proses pemasangan Add-Ins
Sekarang kita check apakah fungsi tersebut berfungsi. Untuk memakainya anda perlu mengetahui formulanya. Missal angka yang hendak anda buatkan terbilangnya ada di cell “A1”, maka formulanya adalah sebagai berikut:
=terbilang(A1,4,”Rupiah.”)

1. A1 adalah cell tempat angka yang akan dikonversi ke nilai terbilang.
2. 4 adalah style case, anda dapat memilih 0,1,2,3,4 untuk menampilkan style penulisan yang berbeda.
3. “Rupiah.” Adalah text keterangan mata uang, dapat diganti dengan mata uang lain yang anda perlukan dengan cara manual.
Anda juga dapat mencoba cara lain dengan mengetikkan “=terbilang()” tanpa spasi, di cell edit bar seperti berikut, lalu tekan tombol “fx”


Trik ini tidak hanya berlaku untuk Excel 2007 melainkan untuk versi lain juga dengan prinsip yang sama. Yaitu anda harus mencari menu untuk menginstall Add-Ins baru. Selamat mencoba, semoga bermanfaat.